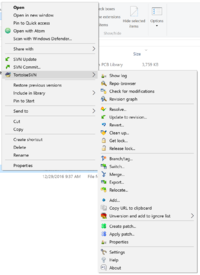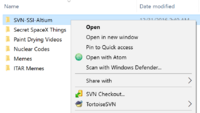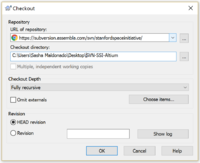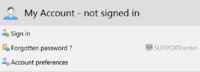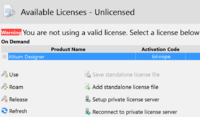How to Install and Configure Altium
|
This is a guide Welcome! This article is intended to guide you through an SSI process. While its authors have made efforts to make it useful, if you have questions, please ask the authors on Slack. They will be able to both help you and improve this resource for future SSI-ers. This article was written by Sasha Maldonado ( |
|---|
Background
Altium Designer is SSI's preferred circuit board design program. The program runs exclusively on Windows; Mac and Linux users have successfully run Altium through both dedicated Windows partitions and Windows virtual machines. Though debated amongst SSI members, a USB mouse is also a useful tool when designing circuit boards.
Altium Ltd. sponsors SSI with a number of shared licenses to use their software. These licenses are managed over the internet - after signing in for the first time, your computer will automatically download a license file every time you open Altium and release your license when you close the program.
Altium allows users to draw circuit schematics and then design the physical layout of the components represented in the schematic. This requires libraries of symbols to represent components, the physical dimensions of those components in real life, and links so that they can be purchased from suppliers. SSI and Stanford Solar Car Project members have designed parts for these libraries over the course of several years, and as an Altium user, you will almost certainly add parts to the SSI PCB libraries.
These libraries are shared and synchronized amongst all of SSI's Altium users using a version control technology called Subversion (typically "SVN"). SVN allows a group of folders (known as a "repository") to be shared selectively between SSI's Altium users, while tracking changes between versions of the files and allowing users to decide when they share changes they've made with the rest of the SSI userbase (sharing your changes is known as "committing" those changes). SSI's SVN is hosted online by a sponsor, Assembla.
Users familiar with git will find SVN familiar but notably different; SSI's reasons for using SVN over git are captured here.
Installation and Setup
Account Setup
Within the ![]() #altium
#altium ![]() @{{{display-name}}}
@{{{display-name}}}
Installing SVN
You will need SVN software to use the SSI Altium repository. The recommended choice is to install Tortoise SVN (Windows-only). Mac and Linux users who want SVN access from within their home OS are recommended to install SmartSVN, though we will not discuss its usage in this article.
TortoiseSVN will run persistently on your computer and allow you to work with files synchronized with the SVN. As shown at right, TortoiseSVN will appear as a menu available when right clicking on files or folders. We will introduce the most useful of these commands in this article; several more are discussed here (recommended reading after installing Altium).
Downloading SSI Altium Libraries
Find a convenient location on your computer (i.e. your desktop) to create a folder that will host all of the shared SSI Altium files. Create a new folder there (my folder is called "SVN-SSI-Altium"). Right click on the folder, and select "SVN Checkout" (see right). A window should pop up (see right) showing a URL to download files from and a location on your computer where the files will be downloaded. Verify that the target on your computer is where you intend and set the URL of the repository to http://subversion.assembla.com/svn/stanfordspaceinitiative, and click OK. You will then be prompted for your Assembla login - this will be your username (not email) and password for your Assembla account. Enter these, click OK, and your computer should begin to download the Altium libraries. These are rather large and will take several minutes.
If your credentials are not accepted (a rare but known problem), make sure they are correct, and then reset your password (not necessarily change it, simply reset it). The origin of this issue is unknown, but a password reset typically solves the problem. If it still doesn't work, log into Assembla and ask their 24-hour support for help with SVN authentication - they are typically very helpful and respond in around half an hour.
Installing Altium
Once you have an Altium account, Altium Designer can be downloaded here after logging in on the Altium website. Be aware that the software will only install on Windows operating systems. After downloading, install with the default settings.
Connecting Altium to the License System
After Altium finishes installing, open it. Under "My Account," click "Sign in" (see right) and log in with your Altium account. Check "Sign me in when I open Altium Designer," as this will automatically grant you license access when you start the program. Next, under "Available Licenses," select Altium Designer from the list of products (you may or may not have other options listed; you can safely ignore all other ones) and click "Use" underneath (see right). This will now happen automatically every time you open the program.
/////////////////////////////////////////////////////////////////////////////////////////////////////////////
Installing SSI Libraries
This assumes you have set up Altium & the SSI SVN already.
- Open --> libraries --> intlib --> SSI.LibPkg
- Right click on package in the workspace area --> Compile Integrated Library
- Go to the right toolbar and click on 'Libraries' and then the 'Libraries...' button.
- Go under the second tab titled 'Installed' and click 'Install From File'.
- Navigate to your SVN folder --> libraries --> intlib --> [possibly inside a folder titled 'Project Output for SSI'] --> SSI.IntLib
- DONE!
If there are changes to the library package, you will need to recompile (right click --> recompile). When you commit in SVN, do not add the SSI.IntLib file (it should already be in the ignore list)