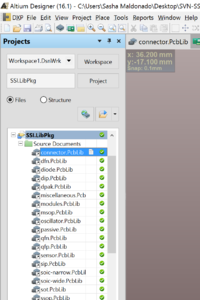Difference between revisions of "Your First Altium Project"
Smaldonado (talk | contribs) |
(categorization will make it possible to use novel graph theory algorithms on the SSI wiki 😏) |
||
| Line 41: | Line 41: | ||
The yellow symbols on the right edge of the sheet symbol are called "sheet entries." They pass signals from the subsheet up to the top sheet, kind of like parameters in a function. Each sheet entry has a name and a direction - "input," "output," "bidirectional," and "unspecified." | The yellow symbols on the right edge of the sheet symbol are called "sheet entries." They pass signals from the subsheet up to the top sheet, kind of like parameters in a function. Each sheet entry has a name and a direction - "input," "output," "bidirectional," and "unspecified." | ||
| + | |||
| + | [[Category:Getting started]] | ||
| + | [[Category:Altium]] | ||
Revision as of 01:16, 9 November 2017
|
This is a guide Welcome! This article is intended to guide you through an SSI process. While its authors have made efforts to make it useful, if you have questions, please ask the authors on Slack. They will be able to both help you and improve this resource for future SSI-ers. This article was written by Sasha Maldonado ( |
|---|
Hello! You're embarking on a journey to learn how to use Altium Designer, SSI's preferred circuit board design tool made available thanks to the considerable generosity of the folks at Altium Ltd.
This guide will assume that you have successfully completed installing and configuring Altium. Please complete that first before proceeding.
Major Key
Updating Your SVN
First, you'll want to update your Altium SVN. This is good to do periodically, and commit messages in ![]() #altium
#altium
To do this, find your Altium SVN root folder. This will likely be called "altium-core" or "SSI-SVN-Altium" (I will refer to it as "altium-core" from now on). Right click and hit "SVN Update." Depending on how much you have to sync up, this may take a minute or two, and will complete on its own.
Open Altium
If you haven't already :)
Open SSI.LibPkg and Recompile
If you do not see the "Projects" panel of your Altium window (see image on right - if open, the panel is typically on the left side of your screen), you will need to open it. This can be done in "View → Workspace Panels → System → Projects," also accessible with the keyboard shortcut ![]() v → w → s → p
v → w → s → p
From Altium, go to File → Open Project... and open altium-core/libraries/intlib/SSI.LibPkg (its file name may just show up as "SSI"). Open the file; it should expand in your Projects panel, as shown at right.
Right click in your Projects panel on "SSI.LibPkg" and hit "Compile." This will start the compilation process, which will take about a minute. This is important to do every time you update the SVN (unfortunately). Long term solutions to eliminate this requirement are being pursued but for now it's how things work.
Make Your Own Copy of Major Key
From outside of Altium, go to altium-core/starter-projects/ and copy the folder "major-key-starter." Copy it into the folder called "working," and change its name to "major-key-<your-name>." Go into that folder and double-click on "major-key.PrjPcb" (possibly just showing up as "major-key") to open it in Altium.
Check Out The Schematic
From Altium, look at the Projects panel, and expand major-key. Open "TopSheet.SchDoc."
This document is the "top sheet" (hence the name) for the project. A board in Altium consists of one or more "sheets," pages of the electrical schematic. They are arranged hierarchically - every design with more than one sheet needs a "top" sheet and then "subsheets," which can be nested an arbitrary number of times (subsheets can have subsheets, which can have subsheets, which can have subsheets...) The green box (known as a "sheet symbol") represents a subsheet, containing the schematic for an Arduino microcontroller. You can open that sheet either from the Projects panel or by hitting ![]() ctrl + double click
ctrl + double click
We'll make one small edit to the subsheet for this project, and it may prove helpful to look at as an example of what an Altium schematic can look like.
Add Missing Sheet Entries
The yellow symbols on the right edge of the sheet symbol are called "sheet entries." They pass signals from the subsheet up to the top sheet, kind of like parameters in a function. Each sheet entry has a name and a direction - "input," "output," "bidirectional," and "unspecified."